Artist/Kazuhiko Tsuzuki - Fly (Vector/Minimalistic)
Made on a whim. Wanted something simple, with clean lines. Just a girl on a swing among the clouds. Childlike whimsy and a sense of flight... [more]
The design and update blog for DA! Desktop Anime
Made on a whim. Wanted something simple, with clean lines. Just a girl on a swing among the clouds. Childlike whimsy and a sense of flight... [more]
When I first saw this scan, I thought the white ruff of Ed's red jacket looked like a Santa suit. For some reason, I decided to then use that scan for my annual winter wallpaper, despite the fact that Ed is not actually wearing a Santa suit. Go fig... [more]
 I found the scan of Hakkenden from AnimePaper and decided to use it for my wallpaper. However, to make a wallpaper I had to extend the image horizontally to fit the widescreen format. This was achieved in Illustrator, using fairly simple paths to define the shape of the trees, and then applying several effects of roughen and twist at low levels to create the jaggy edges that defined the leaves. The image was then exported to Photoshop at 200% size where some texture was added.
I found the scan of Hakkenden from AnimePaper and decided to use it for my wallpaper. However, to make a wallpaper I had to extend the image horizontally to fit the widescreen format. This was achieved in Illustrator, using fairly simple paths to define the shape of the trees, and then applying several effects of roughen and twist at low levels to create the jaggy edges that defined the leaves. The image was then exported to Photoshop at 200% size where some texture was added.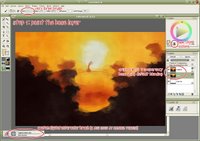 I created a new blank canvas in Painter, and then opened my prepped image, setting this as the clone source. With a very large watercolor brush I basically filled the canvas with color. At this stage it wasn't very important to get all the details right - just make sure the canvas is covered. This fills the large areas (like the orange sky and the darkest layer of trees) quickly and easily.
I created a new blank canvas in Painter, and then opened my prepped image, setting this as the clone source. With a very large watercolor brush I basically filled the canvas with color. At this stage it wasn't very important to get all the details right - just make sure the canvas is covered. This fills the large areas (like the orange sky and the darkest layer of trees) quickly and easily. Using a smaller brush (half the size of the first brush) I began to more closely define the edges. I don't repaint the entire image, just the edges. Note that in using the watercolor option in Painter you get white halos around the brush. Be sure to have plenty of extra space at your edges, so you can easily remove them with a soft eraser when you are finished.
Using a smaller brush (half the size of the first brush) I began to more closely define the edges. I don't repaint the entire image, just the edges. Note that in using the watercolor option in Painter you get white halos around the brush. Be sure to have plenty of extra space at your edges, so you can easily remove them with a soft eraser when you are finished. Continue as before using yet a smaller brush. Also, be sure to lock your previous layers, as it will prevent you from painting over a finished layer.
Continue as before using yet a smaller brush. Also, be sure to lock your previous layers, as it will prevent you from painting over a finished layer. When you get down to 8px you can actually define all the details at the edges. In this step I used not only 8px brushes but also 4px and 2px for especially detailed areas (the area around the geisha, and the bridge, for the most part.)
When you get down to 8px you can actually define all the details at the edges. In this step I used not only 8px brushes but also 4px and 2px for especially detailed areas (the area around the geisha, and the bridge, for the most part.) After the watercolor portion is done, you'll want to erase those halos I mentioned earlier. I did that in Photoshop (because I could select the layer's transparency and use a feathered mask on the layer.) Afterwards all of the layers were merged. The canvas was also extended ~50px in all directions and the color cloned at the top. This is because when you use the blender tools in Painter, it pulls an average color of what is beneath your brush - and at the edges of the canvas, it pulls in white, giving you a bad frame effect.
After the watercolor portion is done, you'll want to erase those halos I mentioned earlier. I did that in Photoshop (because I could select the layer's transparency and use a feathered mask on the layer.) Afterwards all of the layers were merged. The canvas was also extended ~50px in all directions and the color cloned at the top. This is because when you use the blender tools in Painter, it pulls an average color of what is beneath your brush - and at the edges of the canvas, it pulls in white, giving you a bad frame effect. Here is the edge of a tree, before anything is done.
Here is the edge of a tree, before anything is done.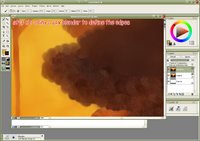 First, using a small (6px) blender, define the edges of the tree. Since all the trees have scalloped edges, make sure your brush stroke is in the same type of semi-circle. Also, by going slightly beyond the edge of the tree, you'll pull in the lighter color behind it. This gives the edges a bit of glow and adds depth.
First, using a small (6px) blender, define the edges of the tree. Since all the trees have scalloped edges, make sure your brush stroke is in the same type of semi-circle. Also, by going slightly beyond the edge of the tree, you'll pull in the lighter color behind it. This gives the edges a bit of glow and adds depth.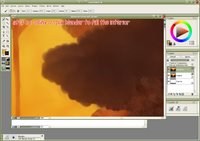 Using a larger (12px) blender, fill in the rest of the tree. This technique could also be useful in painting clouds, as they have the same scallop edges and lighting emphasis.
Using a larger (12px) blender, fill in the rest of the tree. This technique could also be useful in painting clouds, as they have the same scallop edges and lighting emphasis.I found the scan to be interesting in composition - the simplicity in the trees framing a round bridge with a geisha made a not-so-typical scenic setting, plus the orange-y autumn colors were quite refreshing... [more]
I chose the scan for the fantasy elements and because it had reflections. I love reflections, and I liked how the still water reflected like glass. I kept most of the image the same, but chose to have only water and sky (to increase the isolation of the picture and to enhance the idea of space) and decided to go for some larger, more dynamic clouds instead of the cute little fluffy things in the original scan... [more]
The Mushishi walling project continues. This wall started with a simple trace of the ending illustration to Mushishi 26. With the calligraphic brush style I thought I'd make a wall similar to Oyako. Then I thought I'd do some coloring in Painter. Then... [more]
I just thought this scan was interesting. Probably the sun-in-glory design drew me in. Also, the lack of characters. I've been getting a kick from walls with very small (or in this case non-existant) character art lately... [more]
The original art was already done in Art Nouveau style, and has been my favorite image of Letort for years. It's about time I actually walled it. Plus, Letort is hawt. Hawt guys on my desktop, mmmmMmm... [more]
This is my Halloween wallpaper. "Why Tama," you say, "Why is your wall done a month ahead of time?" Oh, gentle reader, it is because it gives you a WHOLE MONTH to enjoy it. I chose the scan after strolling through the CKD scans and thought the image was just too funny to pass up. The original scan had a haunted house with flashing lightning, but nothing is scarier than a humongous, looming Sukekiyo... [more]
What inspires you? When you look at that blank canvas, what gets you started? Is it another wallpaper? Is it a commercial design? Is it another art style? Is it music?... [more]
This simple scenic wall expresses one of the beauties of Kino's world: its sheer size. Kino once mentions "I don't know if the world is beautiful or not, but it sure is vast." Think of it as a change from the scenic walls where the character takes up 75% of the screen... [more]

I have decided I want to do for Mushishi what I did for Kino no Tabi: make so many walls that people can't help but get their interest piqued and create new fans, who in turn will make more wallpapers to introduce more fans. This is just the beginning.... [more]
I haven't done a non-vector wall in over two months! I've finally caught up with watching Mushishi and felt like this series deserved another wall (or five). Again with the odd perspectives, this time looking up from beneath Ginko's boat as it drifts by.... [more]
I was randomly browsing the Bebop scans and this scan of Spike was just too funny to pass up. But then I noticed this scan of the whole Bebop crew was also much too silly to not do something with. So I decided to use both of them in the same wallpaper - the crew smashed up against a window trying to get a glimpse of Spike dancing in the streets... [more]Ipod Advertisement Spoofs - iBop (Vector/Minimalistic)
The matching iPod spoof of the Cowboy Bebop wall, iBop. [more]